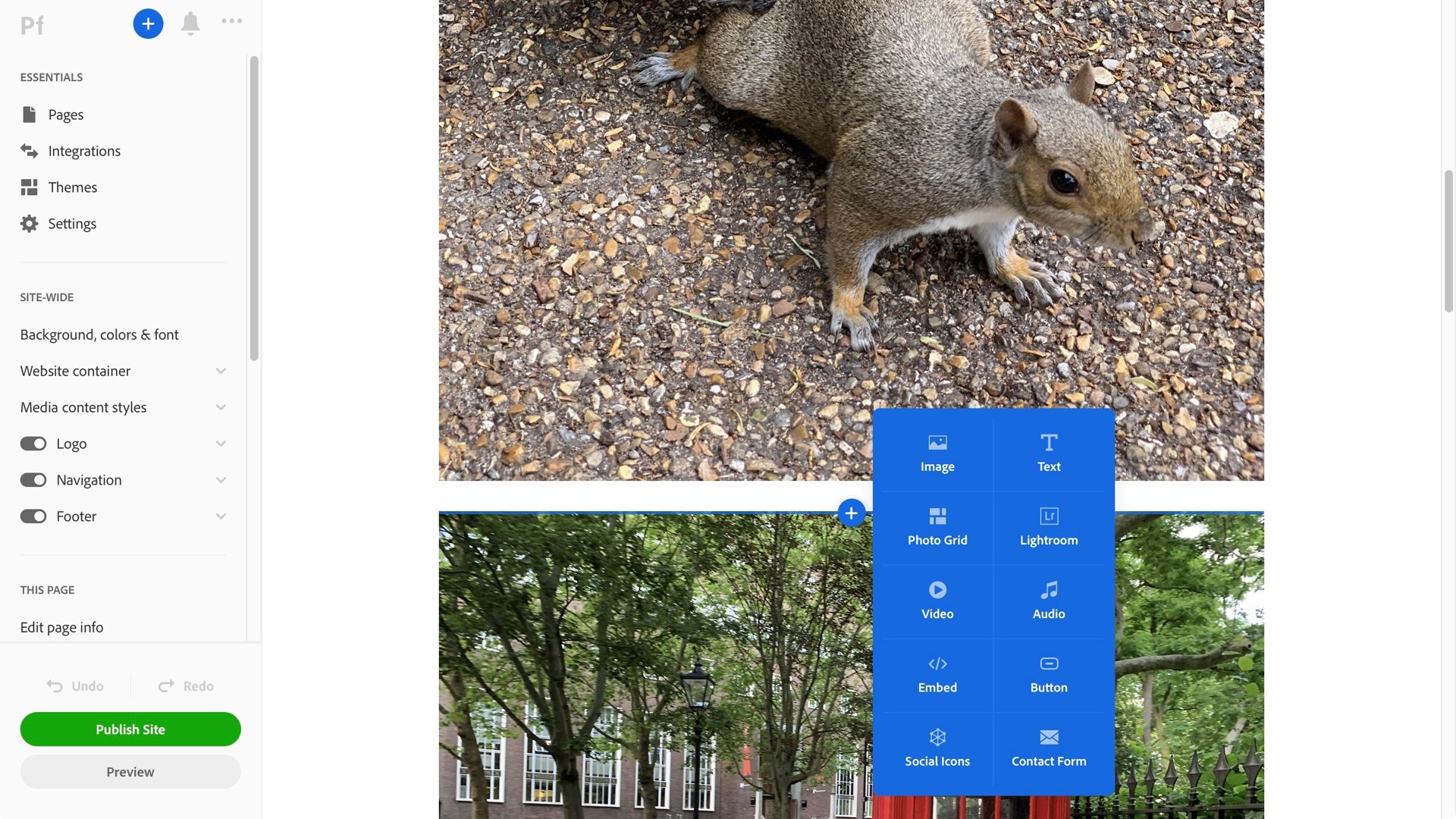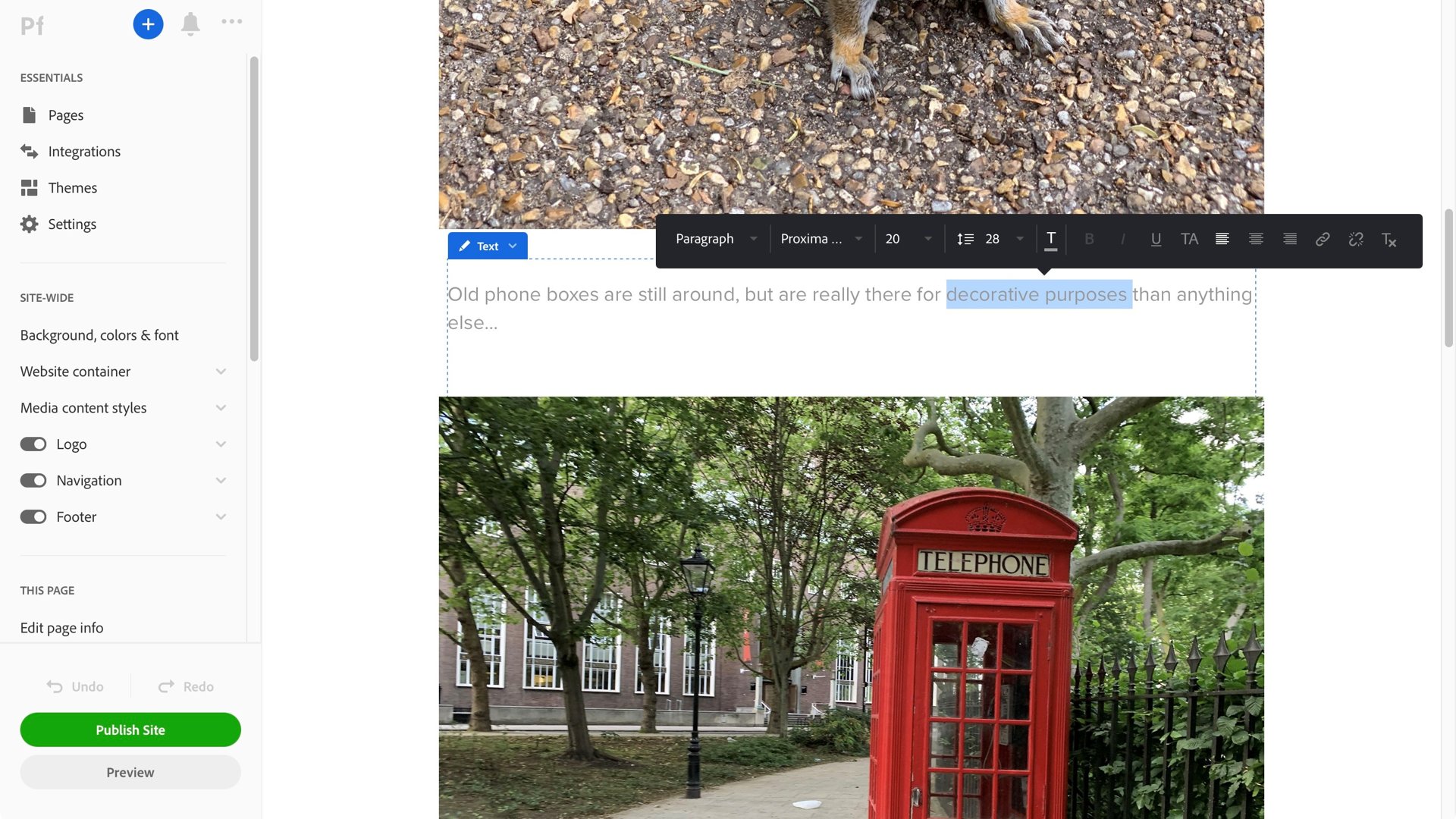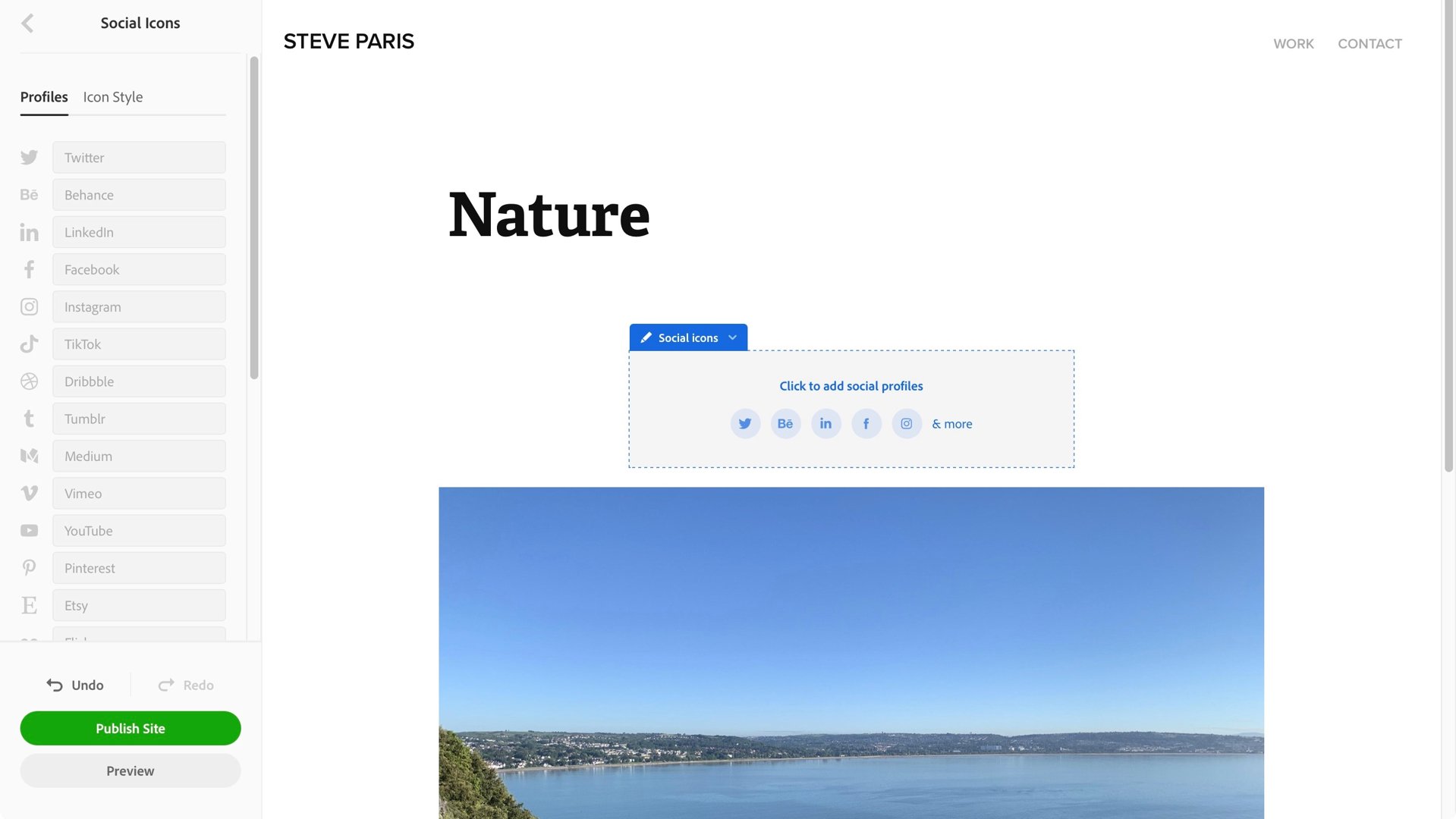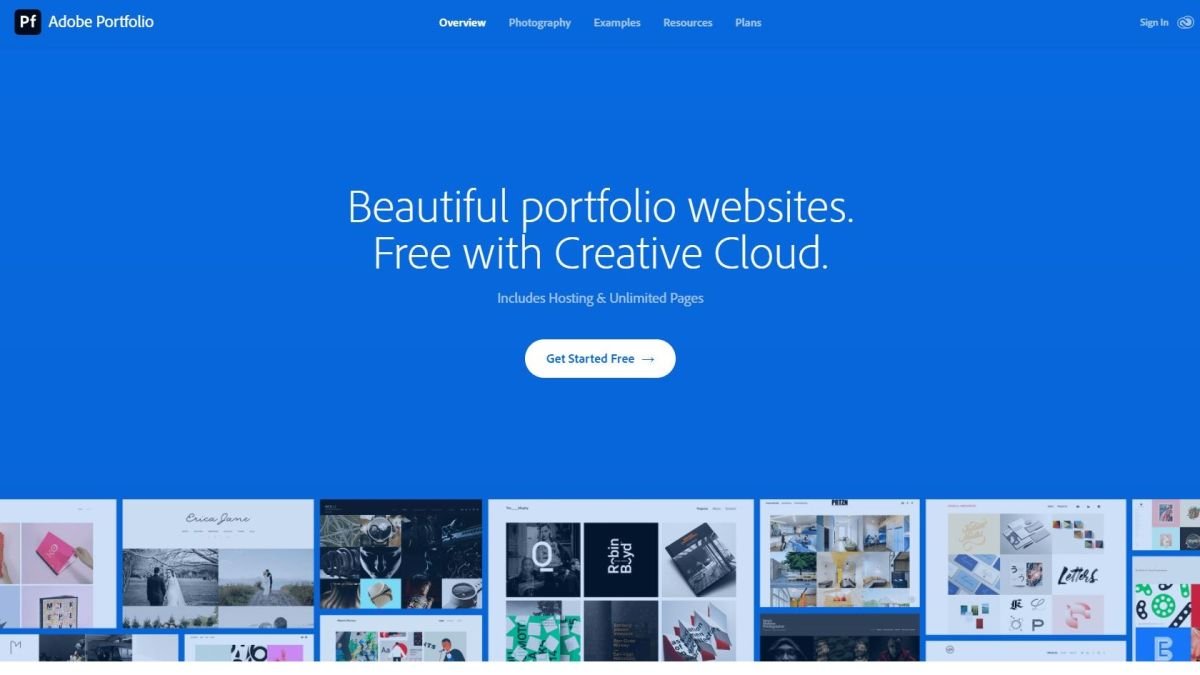
LAS MEJORES OFERTAS DEL DÍA
No muchas personas se sienten cómodas con la idea de diseñar su propio sitio web, por lo que hay muchas empresas que ofrecen sus servicios web de bricolaje. Portfolio es la oferta de Adobe, siempre que sea un suscriptor de Creative Cloud. Como es de esperar de un esfuerzo creativo, los sitios web que Adobe le ayudará a crear tienen que ver con mostrar su trabajo creativo.
Cuando accede a la página de la carpeta de trabajo de Adobe, puede elegir entre dos tipos de sitios: una "carpeta de trabajo completa" de su trabajo o una "página de bienvenida".
- Adobe Wallet บน Amazon ราคา €35.20
ไม่ว่าคุณจะเลือกอะไร คุณจะมีตัวเลือกในการเพิ่มหน้าเพิ่มเติมและสร้างเว็บไซต์ที่สมบูรณ์ เพื่อจุดประสงค์ในการตรวจสอบนี้ เราได้เลือกตัวเลือกกระเป๋าเงิน

เลือกประเภทของไซต์ที่คุณต้องการสร้างและเลือกจากเทมเพลตจำนวนหนึ่ง (เครดิตรูปภาพ: Adobe)
เริ่มต้น
Hay 12 temas para elegir. Las vistas previas grandes te dan una idea de lo que vas a crear. También incluyen una pequeña miniatura de cómo se verá cada tema en un dispositivo móvil, que es una forma divertida de hacerle saber que todos estos sitios están diseñados para verse bien sin importar desde qué dispositivo los esté viendo. Haga clic en cualquiera de ellos para ver una vista previa de la página completa, con la opción de verificar el diseño en otras pantallas (computadora de escritorio, tableta o teléfono).
Una vez que haya seleccionado su tema (que puede cambiar en cualquier momento), la interfaz principal se activa. Está dividida en dos secciones. El más grande de la derecha es donde diseñarás y previsualizarás tus páginas, mientras que la barra lateral de la izquierda es donde puedes controlar varias configuraciones.

Enlace a otros servicios de Adobe Creative Cloud (Crédito de la imagen: Adobe)
Uno de estos, llamado 'Integración', puede ser muy útil si ya usa otros servicios de Adobe: aquí es donde puede vincular su cuenta de Behance, una biblioteca de Lightroom almacenada en línea o fotos que está compartiendo actualmente en Adobe Stock. Esto le permite conectar su nuevo sitio web a cualquiera de ellos para importar contenido directamente.
Pero comencemos correctamente esta exploración mirando el área de vista previa principal.
พื้นที่ออกแบบ
Toda esta sección es donde crea sus páginas. Como se mencionó anteriormente, estas páginas están diseñadas para mostrar su trabajo, que actualmente aparece vacío con un botón "Agregar página" a la izquierda. Puede usarlo para crear una página como se muestra o configurar un enlace a uno de sus álbumes de Lightroom.
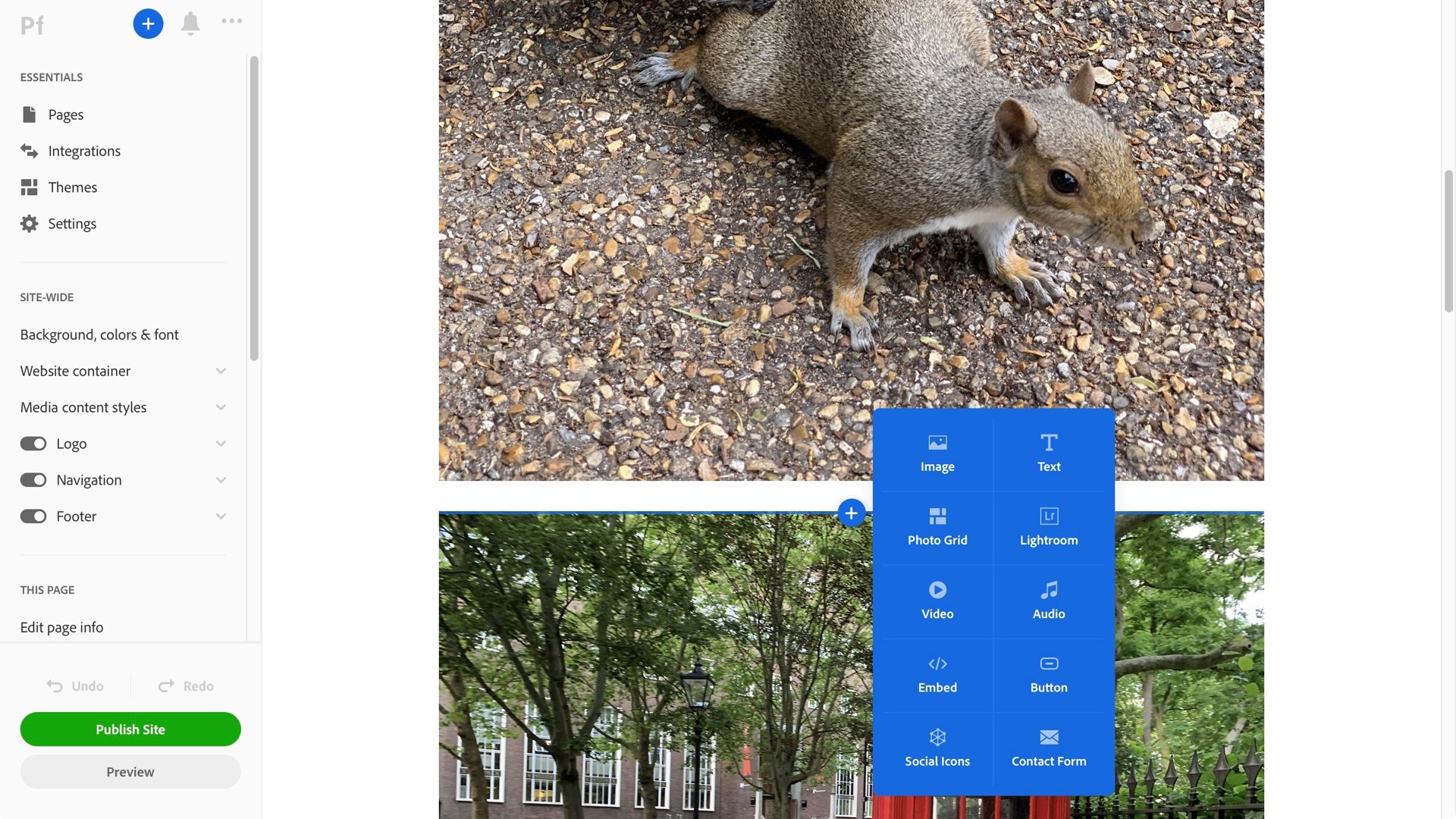
Puede agregar varias secciones a sus páginas, como un creador de sitios web clásico (Crédito de la imagen: Adobe)
Crear una página es muy sencillo. Se le presentan botones para agregar imágenes, texto, videos, íconos de redes sociales, formularios e incluso un enlace a un álbum y archivo de audio de Lightroom. También hay una forma de incrustar código HTML directamente.
Una vez que haya agregado algo, esos botones desaparecen, pero puede acceder al mismo menú haciendo clic en cualquier botón azul con forma de cruz que aparece cuando pasa el mouse sobre su página.
Llenas tu página con tus fotos que puedes importar una a una, o en grupos. De forma predeterminada, las fotos se muestran una encima de la otra, pero también puede crear cuadrículas de fotos y controlar cómo se presentan sus imágenes en la pantalla.
Todo es muy sencillo y te familiarizarás con la interfaz en muy poco tiempo. Descubrimos que a veces una foto no se cargaba, pero no fue difícil reemplazar el enlace roto con una copia nueva.
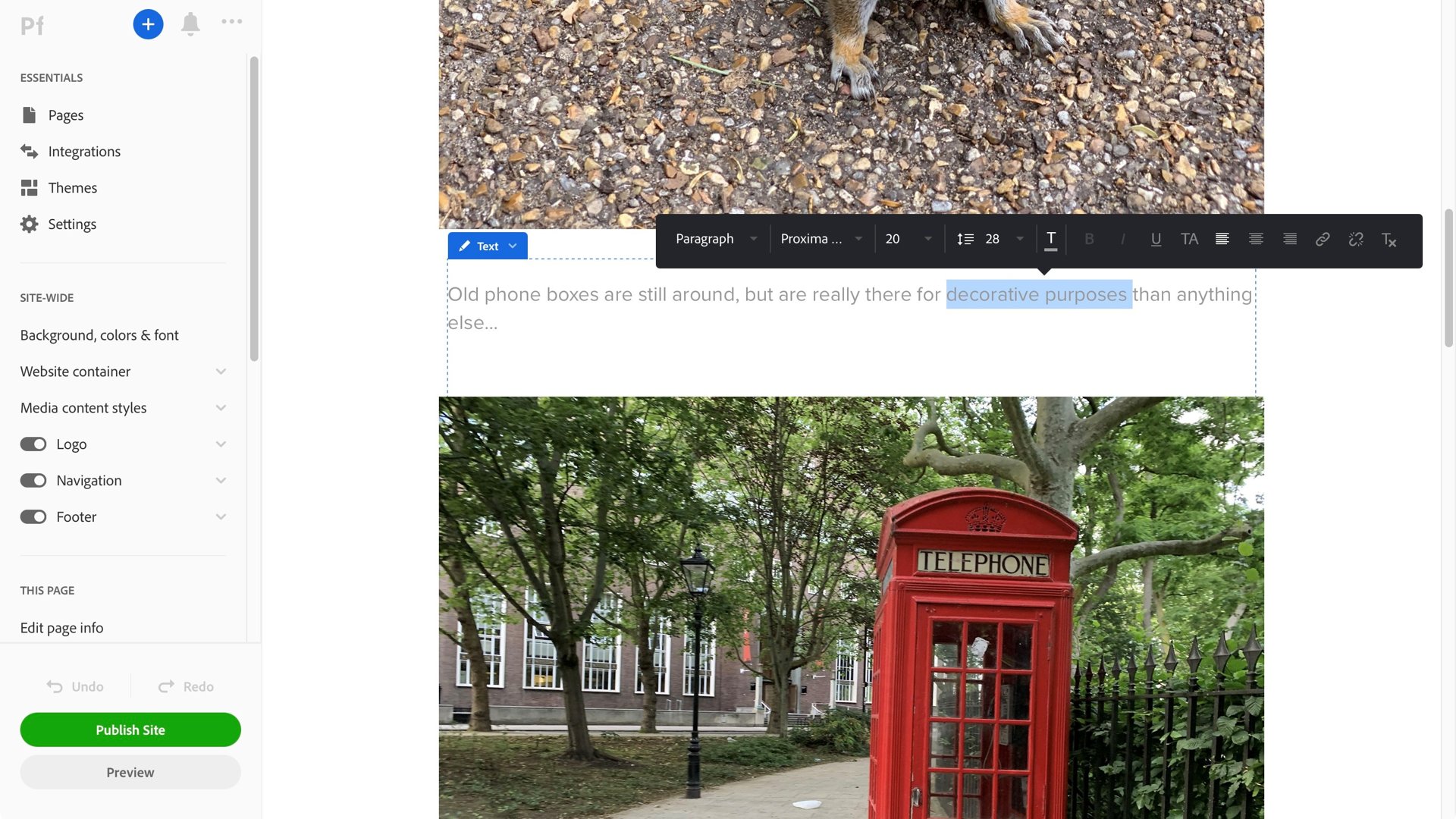
Tiene un puñado de opciones de personalización tradicionales al editar texto (Crédito de la imagen: Adobe)
Como se mencionó anteriormente, no está limitado a agregar fotos a su sitio web. También tiene la opción de incluir cuadros de texto, creando lo que podría considerarse una página web más tradicional, aunque ese no es el enfoque principal de Portfolio. Al igual que cuando agrega subtítulos, tiene herramientas básicas de edición de texto, aunque estas solo aparecen después de resaltar un texto escrito.
De manera frustrante, cada vez que añadíamos una sección de texto, la página volvía a la parte superior y teníamos que volver a donde estábamos antes para empezar a escribir.
Si haces videos, los subes como lo harías con una foto. Si prefiere compartir un video que ha publicado en otro sitio como YouTube o Vimeo, aquí es donde entra en juego la función Insertar. Sin embargo, a pesar del hecho de que muchos creadores de sitios web hemos probado en el pasado, como WordPress o EverWeb, sabe qué hacer cuando pega la URL del video de YouTube en un campo de inserción y lo convierte al código necesario para insertarlo correctamente, Portfolio ha adoptado el método más arcaico de requerir que el código de inserción real funcione. No es un proceso complicado y los sitios de alojamiento de videos facilitan obtenerlo directamente desde sus opciones para compartir, pero es un proceso que requiere más tiempo que simplemente pegar una URL.
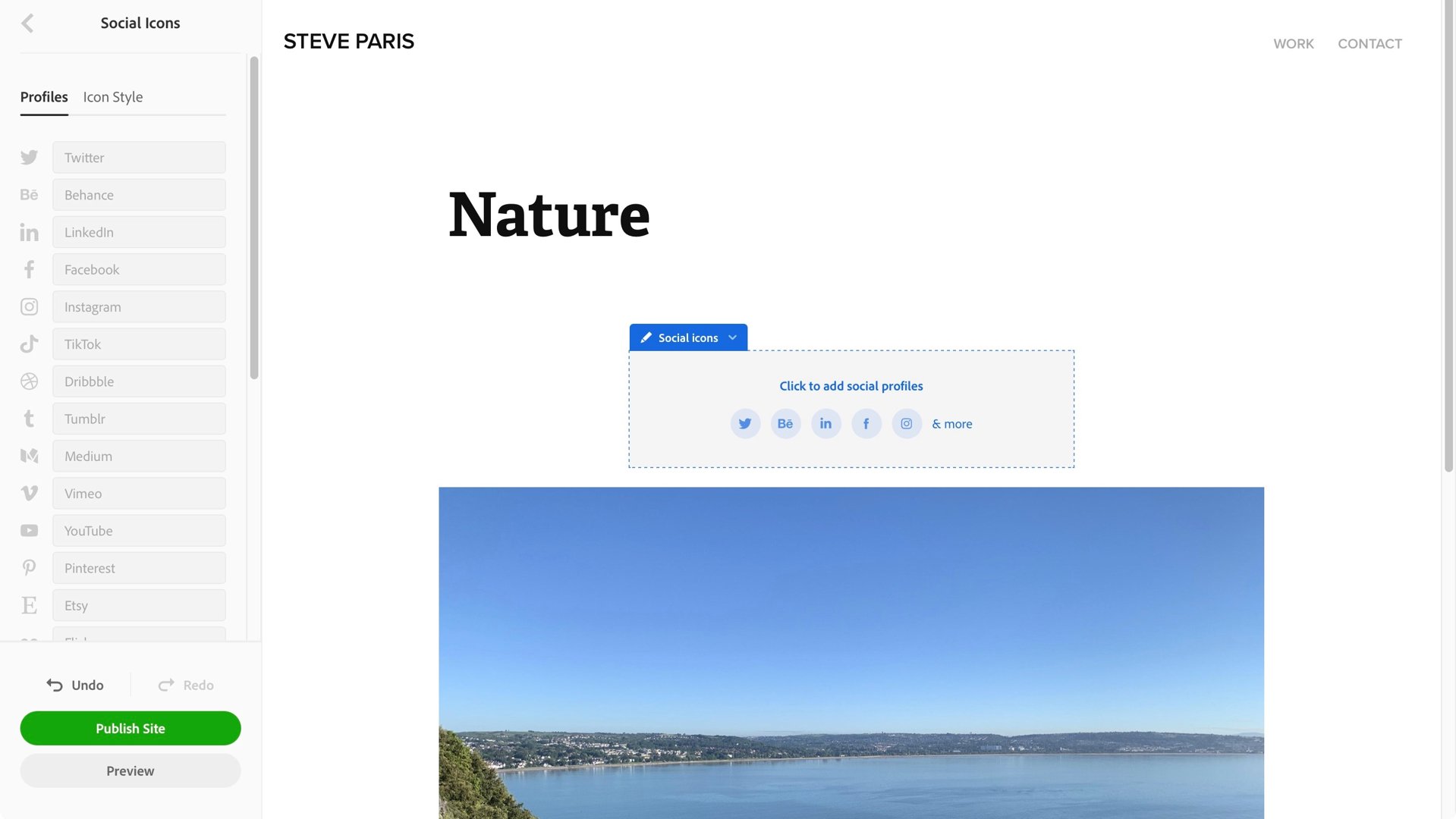
Iniciar sesión en su cuenta de redes sociales podría ser mucho menos frustrante de lo que es (Crédito de la imagen: Adobe)
Una de sus opciones es agregar una barra de redes sociales en su página para vincular a los espectadores a sus diferentes cuentas. Sin embargo, la forma de hacer esto es más complicada de lo que debería ser: hacer clic en esta sección reemplaza la barra lateral con una larga lista de sitios de redes sociales. Podría pensar que para crear un enlace, todo lo que tiene que hacer es agregar su apodo en los campos correspondientes. Sin embargo, este no es el caso: en lugar de simplemente escribir ''en la sección de Twitter, por ejemplo, debe ingresar la URL completa, es decir,' twitter / com /'. Es muy frustrante, especialmente porque el campo en cuestión es específicamente para Twitter, así que tenga en cuenta que la URL comienza con "twitter.com". Essayer d'ajouter une URL Twitter à un autre champ de réseau social (comme LinkedIn par exemple), conduit également à une erreur - c'est-à-dire que les champs savent attendre une entrée spécifique, mais vous obligent à saisir l' dirección completa. Esto es innecesariamente más difícil de lo que parece.
ส่วนบุคคล
Puede simplemente agregar contenido como se describe anteriormente y dejarlo allí, pero si desea un poco más de personalización, encontrará opciones ocultas en varios lugares. Aparecen cuando hace clic en el menú azul de un elemento (arriba a la izquierda de ese elemento).
Por ejemplo, haga clic en el menú de una imagen para agregar texto alternativo, título, enlace a una URL o cambiar los márgenes de la foto. Haz lo mismo en la parte superior de la página, el menú llamado "Contenedor de página", para ver la barra lateral reemplazada por una serie de controles deslizantes que te ayudarán a cambiar los márgenes y la alineación de tu página.
หน้า
Dependiendo de dónde agregue una página, el resultado será diferente: agregue una desde la barra lateral, para que aparezca en el menú de navegación en la parte superior de su sitio web. Sin embargo, también puede agregar una página dentro de cualquiera de estas páginas, pero luego se representa como miniaturas grandes dentro de la página en la que se creó.
Al principio, esto puede confundir a los principiantes que se preguntan por qué la nueva página que crearon no aparece en el menú superior o por qué no tiene una vista previa en miniatura grande. Sin embargo, es fácil usar la barra lateral para arrastrar estas páginas, si accidentalmente ha creado una en el lugar equivocado.

La sección de vista previa le permite ver cómo se verá su sitio cuando se vea en varios dispositivos (Crédito de la imagen: Adobe)
Existe una interesante opción de vista previa que le permite ver cómo se vería su sitio en múltiples pantallas, que incluye tabletas y teléfonos tanto en orientación horizontal como vertical.
Aquí es donde puede acceder a la configuración que afecta a todo su sitio. Aquí hay dos características principales:
Uno le permite realizar cambios en todo el sitio, como agregar una imagen de fondo, seleccionar su ubicación en la página, administrar sus páginas (tanto las primeras páginas como las páginas dentro de las páginas), cambiarles el nombre y reorganizarlas, e incluso cambiar a un tema completamente diferente.
Las opciones de configuración son bastante amplias. Puede seleccionar cuál de sus mejores páginas será la principal (la que los visitantes verán primero), conectar su sitio a Google Analytics, agregar palabras clave de SEO y metaetiquetas, cargar un favicon e incluso configurar una página 404 específica (por predeterminado, enlaza con su página principal).
Si le preocupa proteger sus imágenes, tiene la opción de deshabilitar el clic derecho en sus fotos (esto no está seleccionado de manera predeterminada, pero cuando está habilitado, disuadirá al ladrón de contenido más casual), e incluso puede proteger con contraseña su todo el sitio web.
Puede crear hasta cinco sitios web desde una sola cuenta de Creative Cloud y pueden ser tan grandes o tan simples como desee.
Adobe aloja los sitios por usted y le proporciona un Dirección .myportfolio.com (el nombre se selecciona automáticamente pero se le permite cambiarlo por algo más apropiado, siempre y cuando esté disponible.
Si tiene un nombre de dominio, puede conectarlo a su sitio y también tiene la opción de comprar uno directamente desde el menú Configuración.
คำตัดสินขั้นสุดท้าย
En general, Portfolio logra un equilibrio interesante. Si solo desea cargar fotos para compartir con otros y usar un sitio para mostrar sus habilidades, puede estar listo en minutos. Pero también tiene la opción de personalizar completamente su sitio para que se vea como lo desea.
Hay algunos aspectos confusos de la interfaz, y a veces puede parecer un poco lenta, pero crea algunas páginas hermosas, dándote tanta personalización como te sientas cómodo. Simplemente, ser la guinda del pastel es ser gratis con su membresía de Creative Cloud.
LAS MEJORES OFERTAS DEL DÍA
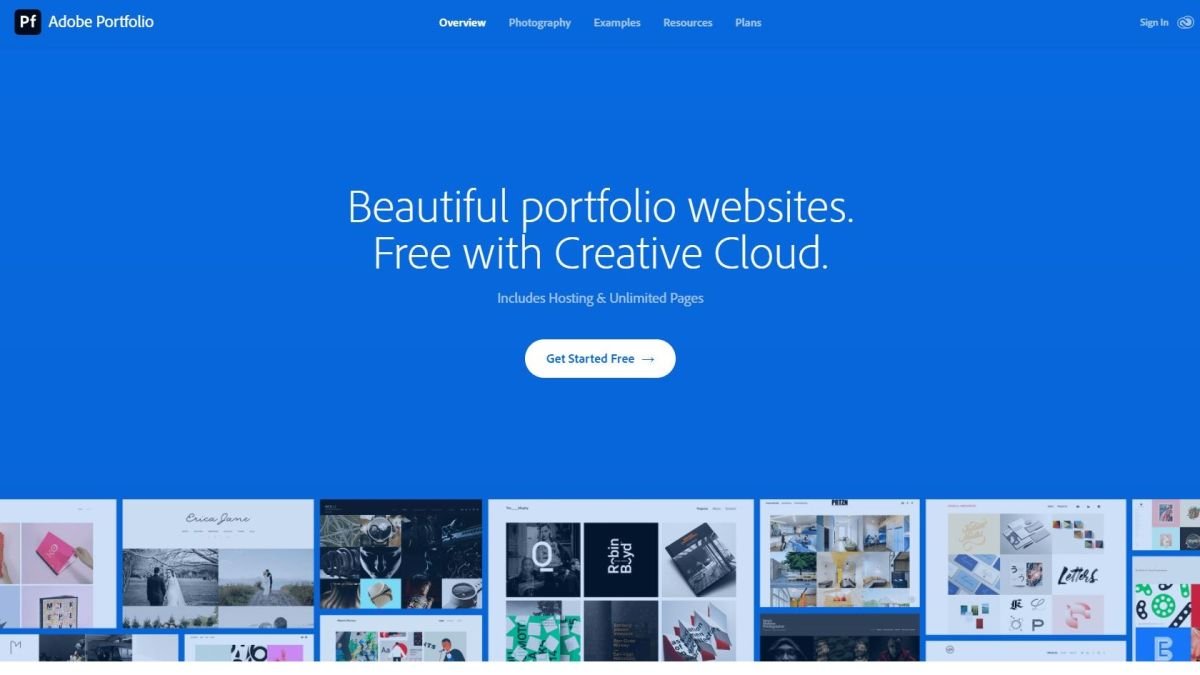 LAS MEJORES OFERTAS DEL DÍA
No muchas personas se sienten cómodas con la idea de diseñar su propio sitio web, por lo que hay muchas empresas que ofrecen sus servicios web de bricolaje. Portfolio es la oferta de Adobe, siempre que sea un suscriptor de Creative Cloud. Como es de esperar de un esfuerzo creativo, los sitios web que Adobe le ayudará a crear tienen que ver con mostrar su trabajo creativo.
Cuando accede a la página de la carpeta de trabajo de Adobe, puede elegir entre dos tipos de sitios: una "carpeta de trabajo completa" de su trabajo o una "página de bienvenida".
LAS MEJORES OFERTAS DEL DÍA
No muchas personas se sienten cómodas con la idea de diseñar su propio sitio web, por lo que hay muchas empresas que ofrecen sus servicios web de bricolaje. Portfolio es la oferta de Adobe, siempre que sea un suscriptor de Creative Cloud. Como es de esperar de un esfuerzo creativo, los sitios web que Adobe le ayudará a crear tienen que ver con mostrar su trabajo creativo.
Cuando accede a la página de la carpeta de trabajo de Adobe, puede elegir entre dos tipos de sitios: una "carpeta de trabajo completa" de su trabajo o una "página de bienvenida".