
ชอบหรือไม่ก็ตาม ผู้ที่ใช้ Windows Update เพื่อรับและติดตั้งการปรับปรุง แพตช์ และแพตช์ บางครั้งอาจประสบปัญหากับบริการ Windows Update บางครั้งการอัปเดตเฉพาะอาจไม่ดาวน์โหลด ในบางครั้ง การอัปเดตอาจไม่ติดตั้ง ในบางครั้ง Windows Update (หรือที่เรียกว่า WU) อาจปฏิเสธที่จะโต้ตอบกับเซิร์ฟเวอร์ Windows ที่มาจากการอัปเดต
นี่คือที่มาของขั้นตอนเหล่านี้ ลองใช้เทคนิคการแก้ไขปัญหาเหล่านี้ตามลำดับด้านล่างเพื่อให้ WU ทำงานได้อีกครั้ง
หมายเหตุ: แม้ว่าฉันได้แสดงขั้นตอนการแก้ไขปัญหาสำหรับ WU บน Windows 11 ที่นี่ แต่เทคนิคเดียวกันนี้ใช้ได้กับ Windows 10 เช่นกัน โดยมีรูปแบบเล็กน้อยเท่านั้น เรื่องนี้ค่อนข้างครอบคลุมระบบปฏิบัติการ Windows เวอร์ชันปัจจุบันสองเวอร์ชัน
1.ถ้าตอนแรกไม่สำเร็จ...ลองใหม่อีกครั้ง
แม้ว่าเทคนิคการแก้ปัญหาขั้นพื้นฐานที่สุดสำหรับ Windows Update อาจใช้ไม่ได้ทุกครั้ง แต่ก็จะช่วยได้เป็นครั้งคราว หาก WU ไม่ทำงานตามที่คาดไว้ สิ่งแรกที่ควรลองคือเรียกใช้พรอมต์การอัปเดต Windows อีกครั้ง
เพื่อผลลัพธ์ที่ดีที่สุด โปรดรีบูตเครื่องพีซีเป้าหมายก่อนลองอีกครั้ง ไม่จำเป็นอย่างยิ่ง แต่สามารถล้างเงื่อนไขที่ค้างอยู่หรือชั่วคราว (เช่น การอัปเดตที่ดาวน์โหลดไว้แล้วซึ่งจำเป็นต้องใช้) ซึ่งจะทำให้ Windows Update กลับมาเป็นปกติ
นี่คือสิ่งที่ต้องทำ (ดูรูปที่ 1 และ 2):
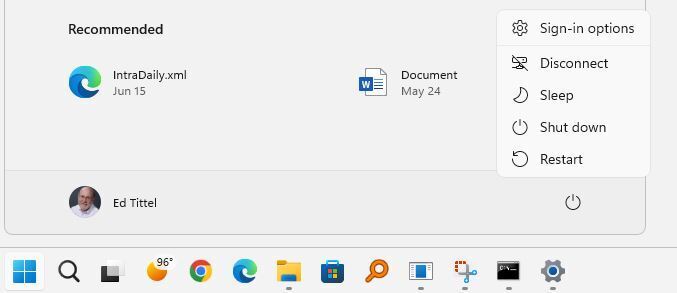 เอ็ด Title/IDG
เอ็ด Title/IDG
รูปที่ 1: หลังจากบันทึกงานทั้งหมดของคุณแล้ว ให้คลิก Start > Power button > Restart เพื่อรีสตาร์ทพีซีของคุณ
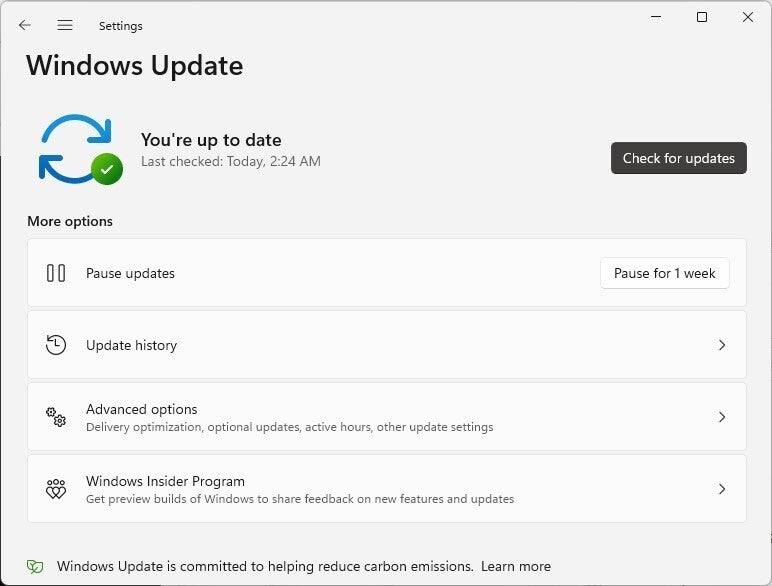 เอ็ด Title/IDG
เอ็ด Title/IDG
รูปที่ 2: คลิก Start > Settings > Windows Update จากนั้นคลิก Check for updates ทำงานได้!
จากประสบการณ์ของฉัน มันใช้งานได้ 25-50% ของเวลาที่มีปัญหากับ Windows Update และการอัปเดตจะดาวน์โหลดและติดตั้งสำเร็จในการลองครั้งที่สอง
หากการรีสตาร์ทพีซีไม่ได้ผล ให้ดำเนินการต่อในหัวข้อถัดไป
2. ลองใช้ตัวแก้ไขปัญหาการอัปเดต
ดังสุภาษิตซอฟต์แวร์ทั่วไปที่ว่า "มีแอปสำหรับสิ่งนั้น!" สำหรับปัญหาทั่วไปของ Windows และ WU ก็เป็นหนึ่งในสัตว์ร้ายเหล่านั้นอย่างแน่นอน การพูดว่า "มีตัวแก้ไขปัญหาสำหรับเรื่องนั้น!" ก็ใช้ได้พอๆ กัน แอพเพล็ต Windows เหล่านี้เป็นแอปเพล็ต Windows ในตัวที่มีจุดประสงค์เพื่อวินิจฉัยและแก้ไขปัญหาเฉพาะของ Windows
ในการเข้าถึงเครื่องมือประเภทนี้ ให้ทำตามขั้นตอนเหล่านี้:
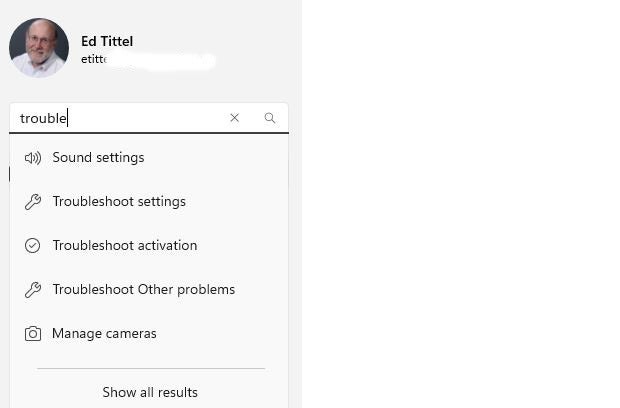 เอ็ด Title/IDG
เอ็ด Title/IDG
รูปที่ 3: พิมพ์ “ปัญหา” ในการค้นหาการตั้งค่า จากนั้นคลิก แก้ไขปัญหาอื่นๆ
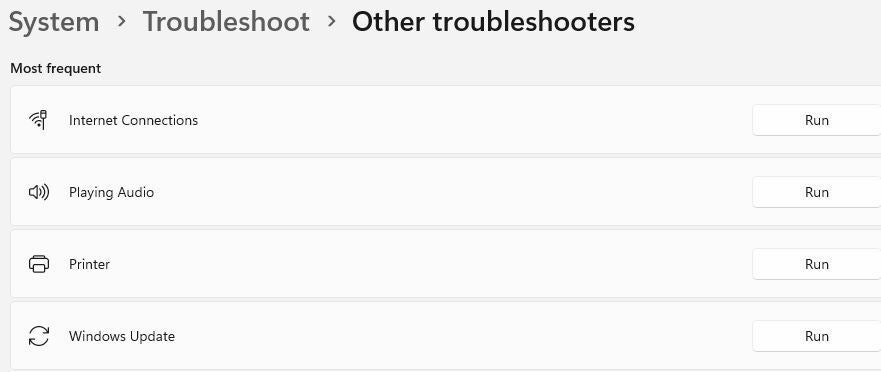 เอ็ด Title/IDG
เอ็ด Title/IDG
รูปที่ 4: คลิกปุ่มเรียกใช้ทางด้านขวาของ “Windows Update” เพื่อเปิดตัวแก้ไขปัญหา WU (คลิกที่ภาพเพื่อขยาย)
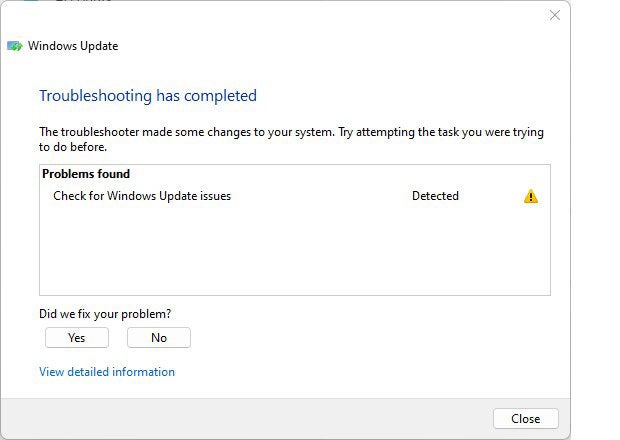 เอ็ด Title/IDG
เอ็ด Title/IDG
รูปที่ 5 - เมื่อตัวแก้ไขปัญหาเสร็จสิ้น จะรายงานความพยายามในการแก้ปัญหา บางครั้งพวกเขาก็ทำงาน
เมื่อคุณเรียกใช้ตัวแก้ไขปัญหาแล้ว เป็นความคิดที่ดีที่จะรีสตาร์ทพีซีอีกครั้ง จากนั้นลองเรียกใช้ Windows Update อีกครั้ง หากยังไม่ได้ผล ให้ไปยังส่วนถัดไป
3. การซ้อมรบ WU Hard Reset
หากเครื่องมือแก้ปัญหาไม่สามารถแก้ปัญหาของคุณได้ คุณสามารถใช้ปืนใหญ่ที่หนักกว่าได้ เนื้อหาครอบคลุมอยู่ในบทช่วยสอนที่ยอดเยี่ยมของ ElevenForum.com ในหัวข้อ "รีเซ็ต Windows Update ใน Windows 11" (นี่คือลิงก์ไปยังเวอร์ชัน Windows 10) บทช่วยสอนนี้มีลิงก์ดาวน์โหลดไปยังไฟล์แบตช์ที่ปิดใช้งานบริการที่เกี่ยวข้องกับ WU ทั้งหมด จากนั้นรีเซ็ตองค์ประกอบและนโยบาย Windows Update ทั้งหมด จากนั้นเริ่มบริการทั้งหมดที่ปิดใช้งานอีกครั้ง มันเป็นแบบอัตโนมัติโดยสมบูรณ์โดยใช้ไฟล์แบตช์ที่เรียกว่า:
Reset_Register_Windows_Update_Components_for_Windows11.bat
เมื่อคุณได้รับไฟล์แล้ว คุณจะต้องเปิดพรอมต์คำสั่งการดูแลระบบหรือเซสชัน PowerShell (อาลักษณ์ เรียบร้อย ที่ไหน พาวเวอร์เชลล์ ในช่องค้นหาของ Windows ให้คลิกขวาที่ Command Prompt หรือ Windows PowerShell ในรายการผลลัพธ์ เลือก Run as administrator และป้อนรหัสผ่านหากได้รับแจ้ง) จากนั้นไปที่โฟลเดอร์ที่มีแบตช์ไฟล์ดังกล่าว ตัดและวางชื่อไฟล์ลงในบรรทัดคำสั่ง จากนั้นกดปุ่ม Enter เพื่อเรียกใช้งาน (สะดวกมากที่ฉันเก็บไว้บนเดสก์ท็อปของพีซีที่ใช้ Windows 10 และ 11 ดังที่คุณเห็นด้านล่าง) นั่นแหละ ดังแสดงในรูปที่ 6
 เอ็ด Title/IDG
เอ็ด Title/IDG
รูปที่ 6: หากคุณแสดงรายการไดเรกทอรี (พิมพ์ "dir") ในโฟลเดอร์ที่มีไฟล์แบตช์ คุณสามารถตัดและวางชื่อไฟล์นั้นลงในบรรทัดคำสั่งได้อย่างง่ายดาย จากนั้นกด Enter เพื่อเรียกใช้งาน (คลิกที่ภาพเพื่อขยาย)
ไฟล์แบทช์นี้ใช้เวลาในการเรียกใช้และเกี่ยวข้องกับการตรวจสอบและหยุดบริการ WU (บิต, wuauserv และ cryptsvc) จากนั้นล้างแคช DNS ล้างคำขออัปเดตที่รอดำเนินการ ลบไฟล์และโฟลเดอร์ชั่วคราวที่เกี่ยวข้องกับการดาวน์โหลด WU และรีเซ็ตนโยบายการอัปเดต Windows ในรีจิสทรี จากนั้นรีสตาร์ทสิ่งที่คุณหยุดและสิ้นสุดด้วยปุ่มรีสตาร์ท ใช้มันเพราะต้องรีสตาร์ทพีซีเพื่อให้การเปลี่ยนแปลงเหล่านี้มีผล
ฉันใช้แบตช์ไฟล์นี้กับพีซี Windows 10 และ 11 ส่วนใหญ่หรือทั้งหมดของฉัน (และพีซี 7, 8 และ 8.1 ก่อนหน้านั้น) และใช้งานได้ทั้งหมดยกเว้นกรณีเดียวเพื่อให้ WU ทำงานได้อีกครั้ง และในเครื่องที่ล้มเหลว ปรากฎว่ามีปัญหาฮาร์ดแวร์ (SSD เสีย) ซึ่งทำให้ไม่สามารถจัดเก็บไฟล์ดาวน์โหลดได้อย่างถูกต้อง
ในความคิดของฉัน ไฟล์แบทช์รีบูต-ลงทะเบียนใหม่เป็นเหมือนสัญลักษณ์แสดงหัวข้อย่อยสำหรับปัญหา WU ดังนั้น หากคุณไม่รังเกียจที่จะรอสัก 5-10 นาทีเพื่อรันกระบวนการของคุณ (น้อยกว่า 2 นาทีสำหรับแท็บเล็ตไฮบริด Lenovo X12 i7 เจนเนอเรชั่น XNUMX ของฉัน) ก็คุ้มค่าที่จะลอง
หลังจากเรียกใช้บนพีซีทดสอบของฉัน ระบบจะล้างเงื่อนไขข้อผิดพลาดที่ตัวแก้ไขปัญหาพบแต่ไม่สามารถแก้ไขได้ และดาวน์โหลดและติดตั้งการอัปเดตแบบสะสม (CU) ที่รอดำเนินการได้สำเร็จ ซึ่งก็คือ KB5016159 และนำพีซีไปยังรุ่น 25145.1011
ถ้ากระสุนเงินพลาด จะทำอย่างไร?
ครั้งหนึ่งสิ่งนี้เกิดขึ้นกับฉัน ฉันต้องนำพีซีที่ได้รับผลกระทบไปที่ร้าน ซึ่งพวกเขาสามารถตรวจจับและวินิจฉัยความล้มเหลวของฮาร์ดไดรฟ์ (SSD) ที่ฉันไม่ได้ตรวจพบด้วยตัวเอง เมื่อส่วนประกอบนี้ถูกแทนที่ ระบบจะกลับสู่สถานะการทำงานปกติ
ก่อนที่จะนำพีซีที่ถึงขั้นตอนนี้ไปที่ร้าน ฉันขอแนะนำให้ลองใช้การติดตั้งการซ่อมแซมแบบแทนที่ (อธิบายไว้ใน "วิธีการซ่อมแซม Windows 10 ด้วยการติดตั้งการอัปเดตแบบแทนที่") และหากไม่สำเร็จ ให้ลองติดตั้งระบบปฏิบัติการใหม่ทั้งหมด (อธิบายไว้ใน "การกู้คืน Windows 10 มาเยือนอีกครั้ง: วิธีใหม่ในการดำเนินการติดตั้งใหม่ทั้งหมด") จากนั้นจึงจำเป็นต้องเดินทางไปที่ร้าน ฉันหวังว่าคุณจะไม่เคยไปไกลขนาดนั้น!
อ่านเพิ่มเติมเกี่ยวกับข้อผิดพลาดของ WU
Microsoft Docs มีเอกสารการแก้ไขปัญหา Windows Update ที่เป็นประโยชน์ นี่เป็นส่วนหนึ่งของคู่มือการปรับใช้และอัปเกรดไคลเอ็นต์ Windows ทั่วไป ซึ่งรวมถึงส่วนที่เป็นประโยชน์ต่อไปนี้:
ทั้งผู้เชี่ยวชาญด้านไอทีที่ต้องการแก้ปัญหา WU และผู้ที่ชื่นชอบ Windows อย่างจริงจังจะพบว่ารายละเอียดเพิ่มเติมเหล่านี้มีประโยชน์และให้ความกระจ่าง สุขภาพ!
ลิขสิทธิ์ © 2022 IDG Communications, Inc.