
เพื่อให้แน่ใจว่า Microsoft ได้ทำการปรับปรุงบางอย่างใน Windows 11 แต่การเปลี่ยนแปลงบางอย่างอาจต้องทำความคุ้นเคย เราเป็นสิ่งมีชีวิตที่มีนิสัย และความแตกต่างของอินเทอร์เฟซบางอย่างจะทำให้งานบางอย่างยากขึ้น อย่างน้อยก็ในตอนแรก และการข้ามบัญชี Microsoft ก็ยากขึ้นใน Windows 11 แต่ก็ยังเป็นไปได้
ในเรื่องนี้ ฉันจะแสดงวิธีแก้ปัญหาที่จะช่วยให้คุณเอาชนะข้อผิดพลาดบางอย่างที่ Windows 11 นำเสนอ หากคุณเคยทำงานบน Windows XNUMX
1. ตั้งค่า Windows โดยไม่ต้องใช้บัญชี Microsoft
นับตั้งแต่ Windows 11 เป็นต้นมา Microsoft ได้ผลักดันให้ผู้คนลงชื่อเข้าใช้บัญชี Microsoft ของตน (หรือสร้างขึ้นใหม่) เมื่อทำการติดตั้ง Windows ใหม่ทั้งหมดหรือตั้งค่าอุปกรณ์ใหม่ทันที ซึ่งทำให้พวกเขาผิดหวังมาก ต้องการใช้บัญชีท้องถิ่นที่ไม่ได้เชื่อมต่อกับเซิร์ฟเวอร์ Microsoft Microsoft เริ่มมีความขัดแย้งมากขึ้นเกี่ยวกับเรื่องนี้ใน Windows 11 โดยระบุไว้ในความต้องการของระบบว่า "Windows XNUMX Home Edition ต้องใช้การเชื่อมต่ออินเทอร์เน็ตและบัญชี Microsoft"
อย่างไรก็ตาม มีวิธีแก้ไขข้อกำหนดของบัญชี Microsoft เพื่อให้คุณสามารถสร้างบัญชี Windows ในเครื่องได้ เคล็ดลับนี้มีประโยชน์หากคุณต่อต้านการเข้าสู่ระบบ Windows อย่างแท้จริง เช่น เมื่อคุณตั้งค่าอุปกรณ์สำหรับบุคคลอื่นและไม่มีข้อมูลประจำตัวของ Microsoft
ใน Windows 11 Pro คุณสามารถลบการลงชื่อเข้าใช้ Microsoft ในระหว่างการตั้งค่าเริ่มต้นได้ ในหน้า "มาเชื่อมต่อคุณกับเครือข่ายกันเถอะ" เพียงคลิกหรือแตะ ฉันไม่มีอินเทอร์เน็ต จากนั้นในหน้า "เชื่อมต่อตอนนี้เพื่อเริ่มต้นอย่างรวดเร็วบนอุปกรณ์ของคุณ" คลิกหรือแตะ ดำเนินการต่อด้วยการตั้งค่าแบบจำกัด จากนั้นคุณสามารถป้อนชื่อผู้ใช้สำหรับบัญชี Windows ในเครื่องได้
ใน Windows 11 Home Microsoft ไม่ได้ให้วิธีที่ชัดเจนในการระงับในวิซาร์ดการตั้งค่า แม้ว่าจะค่อนข้างยากกว่ารุ่น Pro แต่ก็มีวิธีแก้ปัญหาในรุ่น Home เพื่อลบข้อกำหนดการเชื่อมต่อของ Microsoft (และการเข้าถึงอินเทอร์เน็ต) เมื่ออยู่ที่หน้าจอการตั้งค่า Windows 11 เริ่มต้น:
กด Shift + F10 ในการตั้งค่า Windows 11 เพื่อเปิด Command Prompt ซึ่งคุณสามารถเรียกใช้คำสั่งเพื่อเปิดตัวจัดการงานได้ (คลิกที่ภาพใดก็ได้ในเรื่องนี้เพื่อขยายภาพ)
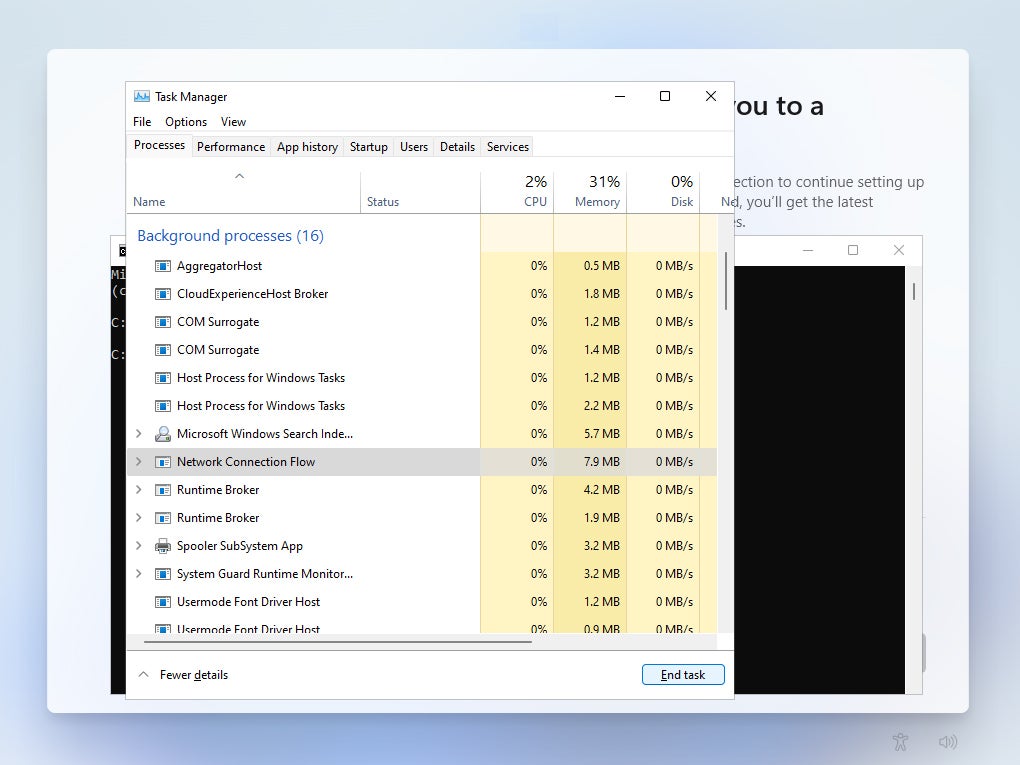 เอริค ไกเออร์ / IDG
เอริค ไกเออร์ / IDG
ในตัวจัดการงาน ให้หยุดกระบวนการโฟลว์การเชื่อมต่อเครือข่ายเพื่อให้สามารถลบการเชื่อมต่อของ Microsoft
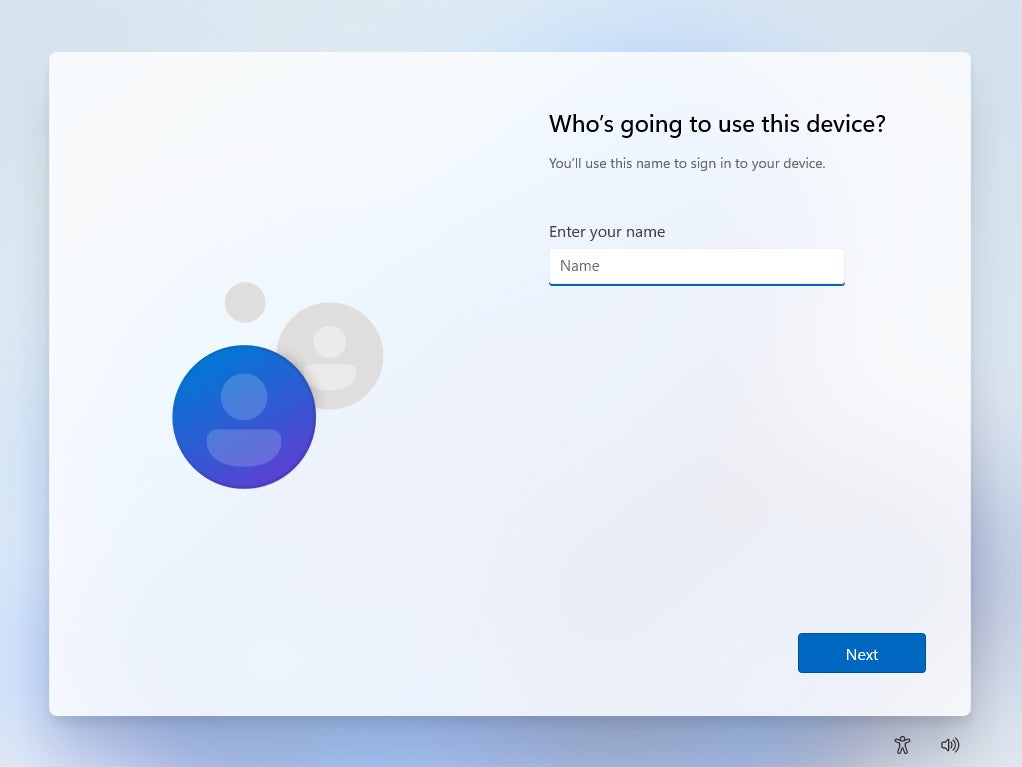 เอริค ไกเออร์ / IDG
เอริค ไกเออร์ / IDG
การหยุดกระบวนการโฟลว์การเชื่อมต่อเครือข่ายช่วยให้คุณสร้างบัญชีผู้ใช้ภายในเครื่องได้
โปรดทราบว่าการลงชื่อเข้าใช้ด้วยบัญชี Microsoft ให้ประโยชน์บางอย่างแก่คุณ เช่น การเข้าถึง OneDrive, OneNote และบริการอื่นๆ ของ Microsoft คุณลักษณะด้านความปลอดภัยที่ได้รับการปรับปรุงรวมถึงการตรวจสอบสิทธิ์แบบ 2 ปัจจัยและการเข้ารหัสดิสก์เต็มรูปแบบ ความสามารถในการซิงโครไนซ์ข้อมูล แอปพลิเคชัน และการตั้งค่าระหว่างคอมพิวเตอร์ Windows และตัวเลือกการคืนค่าเพิ่มเติม หากคุณลืมรหัสผ่านหรือจำเป็นต้องติดตั้ง Windows ใหม่ หากคุณตัดสินใจเปลี่ยนจากบัญชีท้องถิ่นของคุณเป็นบัญชี Microsoft ให้เลือก เริ่มต้น > การตั้งค่า > บัญชี > ข้อมูลของคุณ > ลงชื่อเข้าใช้ด้วยบัญชี Microsoft จากนั้นทำตามคำแนะนำเพื่อลงชื่อเข้าใช้บัญชีที่มีอยู่หรือสร้างบัญชีใหม่ ก.
2. คลิกปุ่มเริ่ม
หลังจากกว่า 2 ทศวรรษของปุ่ม Start และทาสก์บาร์ที่จัดชิดซ้ายใน Windows การจัดกึ่งกลางของไอคอนแถบงาน ซึ่งรวมถึงปุ่ม Start ใน Windows 11 จะทำให้ทุกคนสับสนเล็กน้อย หากคุณพบว่าสิ่งนี้มากเกินไปที่จะทำความคุ้นเคย โดยเฉพาะอย่างยิ่งถ้าคุณยังคงใช้ Windows เวอร์ชันก่อนหน้าในเครื่องอื่น คุณสามารถปรับการจัดตำแหน่งไปทางซ้าย นี่เป็นวิธีแก้ปัญหาที่ง่ายที่สุดที่เราจะกล่าวถึง
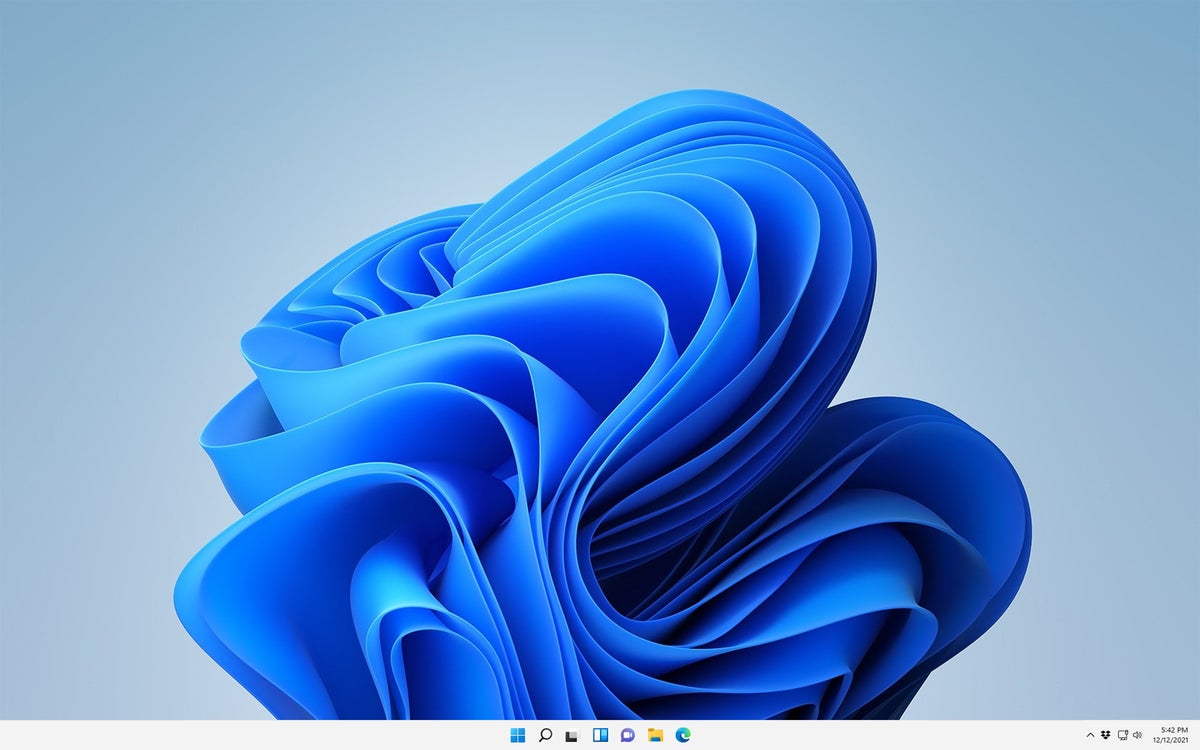 เอริค ไกเออร์ / IDG
เอริค ไกเออร์ / IDG
ไอคอนทาสก์บาร์ที่ใช้ Windows 11 เป็นศูนย์กลางทำให้ฉันนึกถึง Google Chrome OS และ macOS
เพียงคลิกขวาที่ใดก็ได้บนแถบงาน (ยกเว้นไอคอน) แล้วเลือกการตั้งค่าแถบงาน ในหน้าต่างการตั้งค่าที่ปรากฏขึ้น ให้เลือกลักษณะการทำงานของแถบงาน และสำหรับการจัดตำแหน่งแถบงาน คุณสามารถสลับไปทางซ้ายได้
 เอริค ไกเออร์ / IDG
เอริค ไกเออร์ / IDG
โชคดีที่เป็นการแก้ไขอย่างรวดเร็วในการคืนไอคอนแถบงานไปทางซ้าย
แค่นั้นแหละ! แต่ในขณะที่คุณอยู่ที่นี่ คุณสามารถเปิดใช้งานคุณลักษณะซ่อนอัตโนมัติของทาสก์บาร์ได้หากต้องการ การเลือกช่องซ่อนแถบงานโดยอัตโนมัติหมายความว่าแถบงานจะปรากฏขึ้นเมื่อคุณเลื่อนเคอร์เซอร์ลงบนหน้าจอเท่านั้น นอกจากนี้ ที่ด้านบนของการตั้งค่าแถบงาน (ไม่แสดงในภาพหน้าจอ) คุณสามารถซ่อนไอคอนแถบงานเริ่มต้น (ค้นหา มุมมองงาน วิดเจ็ต และแชท) ได้หากต้องการ .
 เอริค ไกเออร์ / IDG
เอริค ไกเออร์ / IDG
งานง่าย ๆ ของการกดเมนู Start จะทำให้หน่วยความจำของกล้ามเนื้อง่ายขึ้นเมื่อคุณจัดไอคอนแถบงานไปทางซ้าย
3. รับเมนูบริบทคลิกขวาแบบเต็ม
เมื่อคุณคลิกขวาที่แอป ไฟล์ และรายการอื่นๆ ส่วนใหญ่ใน Windows 11 คุณจะประหลาดใจที่เห็นเมนูบริบทแบบย่อ ดูดีและสง่างามมาก แต่เป็นไปได้ว่าคำสั่งและทางลัดบางรายการของคุณจะถูกลบออกจากเมนูบริบทเริ่มต้น โดยเฉพาะอย่างยิ่งหากคำสั่งเหล่านั้นเกี่ยวข้องกับแอปพลิเคชันของบุคคลที่สาม คุณเข้าถึงรายการตัวเลือกทั้งหมดได้โดยแตะหรือคลิกแสดงตัวเลือกเพิ่มเติมที่ด้านล่างของเมนู
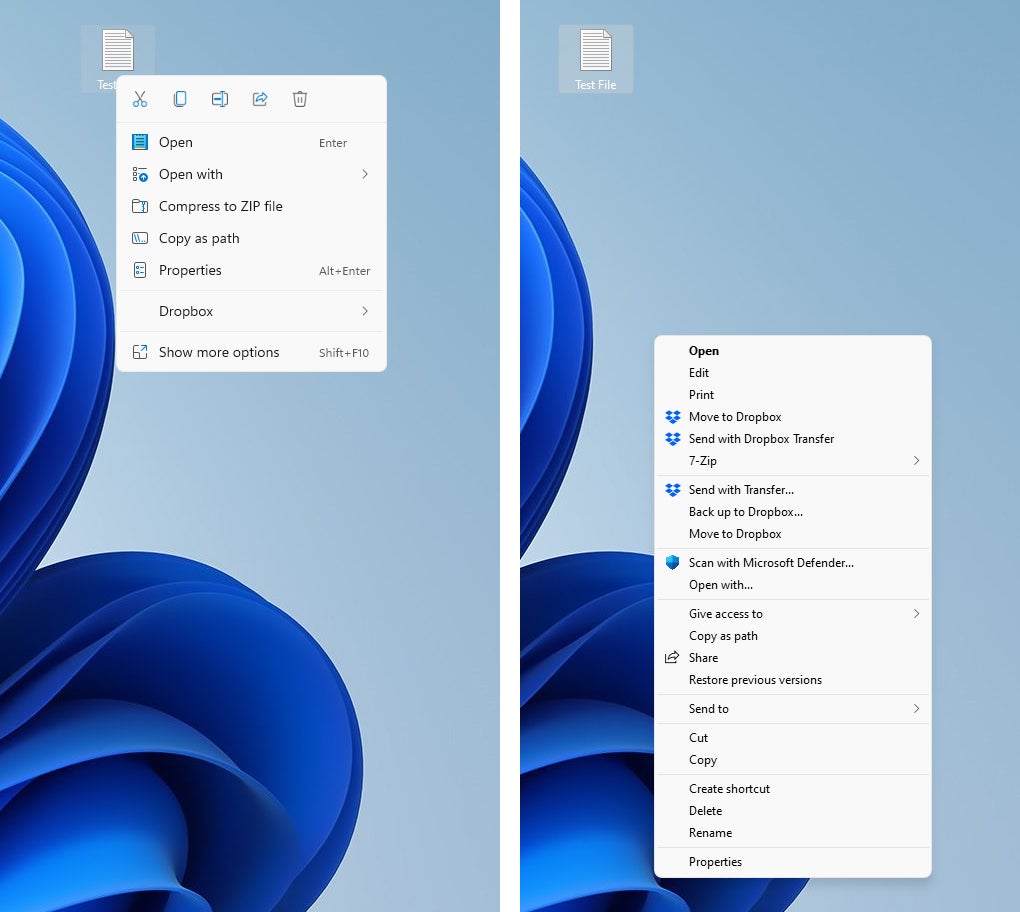 เอริค ไกเออร์ / IDG
เอริค ไกเออร์ / IDG
ทางด้านซ้ายคือเมนูบริบทเริ่มต้นเมื่อคุณคลิกขวาที่ไฟล์ใน Windows 11 ทางด้านขวาคือเมนูบริบทแบบเต็มที่คุณใช้ใน Windows XNUMX
หากคุณพบว่าเมนูบริบทสั้น ๆ นั้นน่ารำคาญเกินไป มีแฮ็ครีจิสทรีที่คุณสามารถดำเนินการเพื่อดูเมนูบริบททั้งหมดได้ทันทีตลอดเวลา สำคัญ: สำรองข้อมูลระบบของคุณทุกครั้งและทุกครั้งก่อนที่จะแก้ไข Windows Registry จากนั้นดำเนินการดังนี้:
reg.exe añade "HKCUSoftwareClassesCLSID{86ca1aa0-34aa-4e8b-a509-50c905bae2a2}InprocServer32" /f
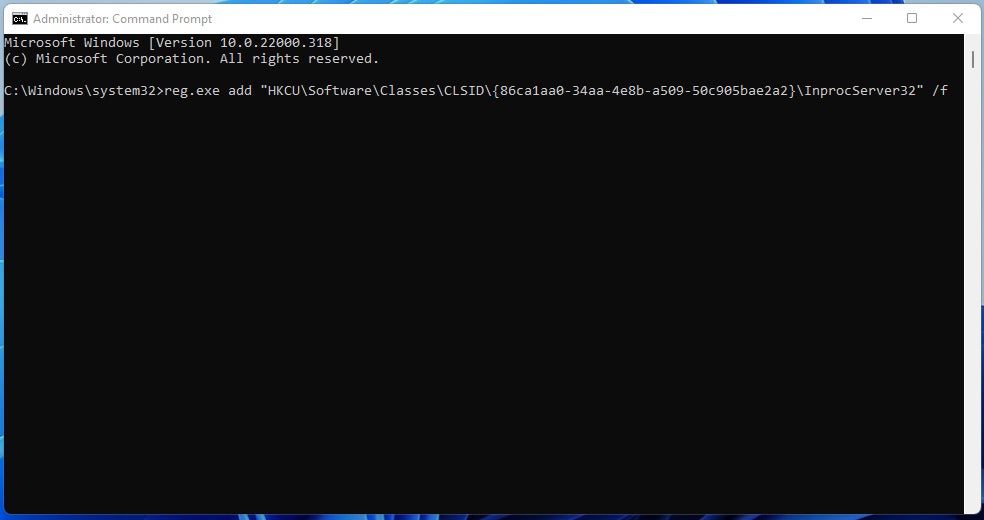 เอริค ไกเออร์ / IDG
เอริค ไกเออร์ / IDG
การคัดลอกและวางคำสั่งนี้จะเปลี่ยนแปลงรีจิสทรีของ Windows เพื่อระงับเมนูทางลัดของ Windows 11
หากคุณเปลี่ยนใจและต้องการกลับไปที่เมนูทางลัด คุณสามารถเลิกทำการเปลี่ยนแปลงได้ดังนี้
reg.exe suprime "HKCUSoftwareClassesCLSID{86ca1aa0-34aa-4e8b-a509-50c905bae2a2}" /f
4. เปลี่ยนจากแอปเริ่มต้นเป็นแอปที่ไม่ใช่ของ Microsoft
ในแอปการตั้งค่า Windows 11 คุณสามารถย้ายประเภทแอปเริ่มต้นบางประเภทได้อย่างง่ายดาย (เช่น อินเทอร์เน็ตเบราว์เซอร์ เครื่องเล่นวิดีโอ และไคลเอ็นต์บริการอีเมล) จากแอป Microsoft ไปยังแอปที่คุณต้องการดาวน์โหลด ใน Windows XNUMX คุณยังสามารถเปลี่ยนแอปเริ่มต้นได้ แต่จะยากกว่า
 เอริค ไกเออร์ / IDG
เอริค ไกเออร์ / IDG
ใน Windows XNUMX การเปลี่ยนแอปเริ่มต้นสำหรับหมวดหมู่ต่างๆ สองสามหมวดหมู่เป็นเรื่องง่าย...
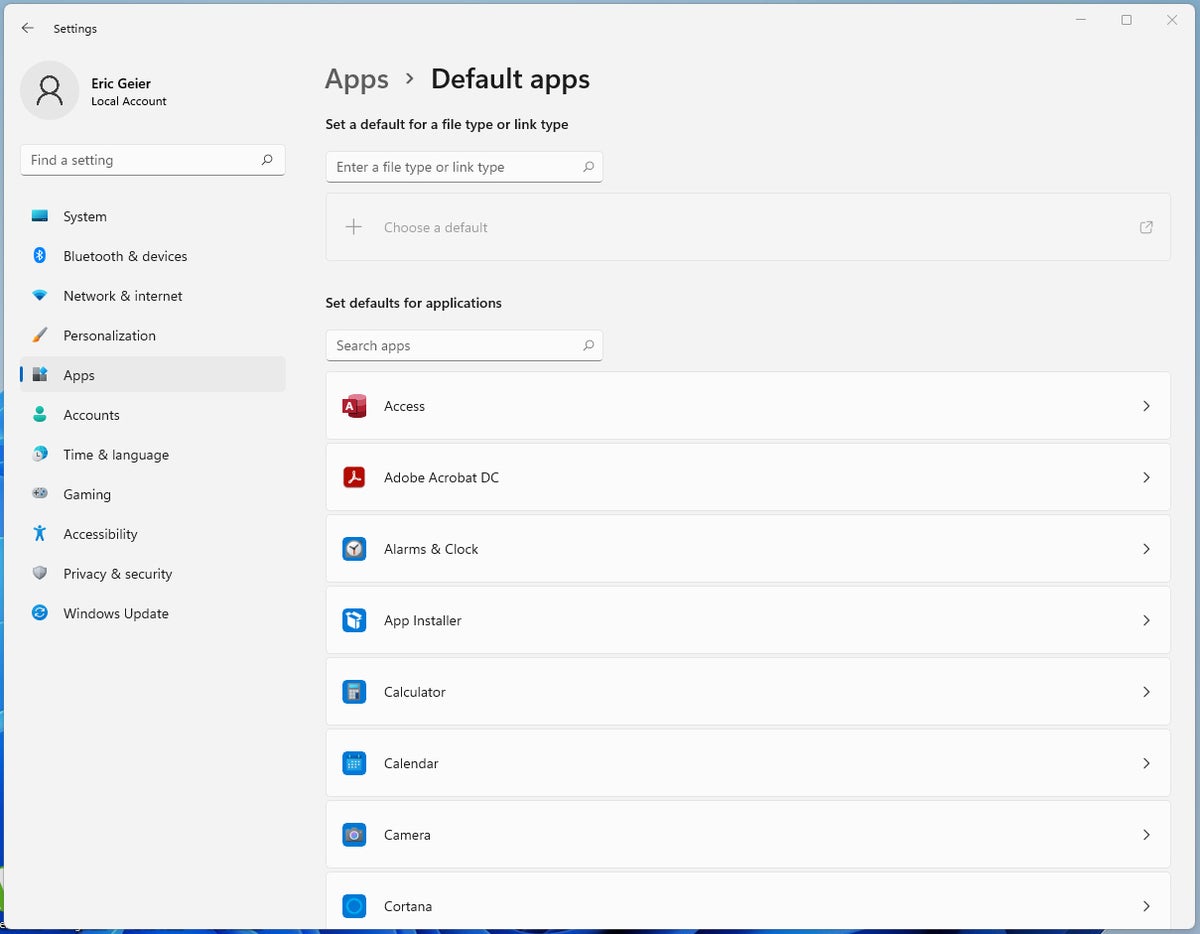 เอริค ไกเออร์ / IDG
เอริค ไกเออร์ / IDG
...แต่ Windows 11 จะแสดงรายการแอปทั้งหมดให้คุณ และเมื่อคุณเลือกแอปใดรายการหนึ่ง ระบบจะแสดงส่วนขยายหรือประเภทลิงก์ทั้งหมดที่คุณสามารถเปิดได้
ใน Windows 11 วิธีเข้าถึงการตั้งค่าเริ่มต้นมีดังนี้
ตัวอย่างเช่น ผู้ใช้ Windows จำนวนมากต้องการใช้เบราว์เซอร์อื่นที่ไม่ใช่ Microsoft Edge ที่เป็นค่าเริ่มต้น หากต้องการย้ายอินเทอร์เน็ตเบราว์เซอร์เริ่มต้นออกจาก Edge คุณสามารถเลือกอินเทอร์เน็ตเบราว์เซอร์ใดก็ได้จากรายการ "แอปเริ่มต้น" อย่าลืมเปลี่ยนไฟล์หรือลิงก์ประเภทต่อไปนี้เป็นอย่างน้อยเพื่อใช้เบราว์เซอร์ที่คุณเลือก:
- htm.
- . html
- HTTP
- HTTPS
- MAILTO (หากคุณใช้เฉพาะเว็บเมลและไม่ใช้แอปพลิเคชัน Outlook หรือ Microsoft E-mail)
การเปลี่ยนเบราว์เซอร์เริ่มต้น (Microsoft Edge) เป็น Chrome
Eric Geier เป็นนักเขียนด้านเทคนิคอิสระ เขียนต่อบน Facebook หรือ Twitter เขายังเป็นผู้สร้าง NoWiresSecurity ซึ่งให้บริการรักษาความปลอดภัย Wi-Fi บนคลาวด์, Wi-Fi Surveyors ซึ่งให้บริการสแกนไซต์ RF และ On Spot Techs ซึ่งให้บริการด้านไอทีทั่วไป
ลิขสิทธิ์ © สองพันยี่สิบสอง IDG Communications, Inc.